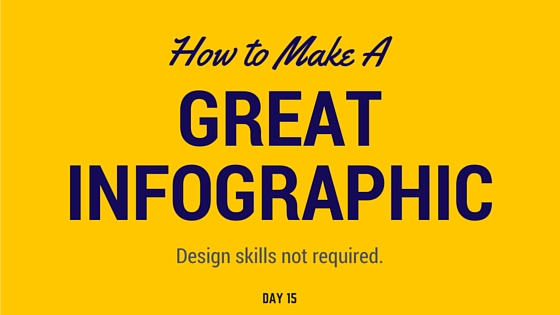We’ve all seen those amazing infographics.
The ones that look professional and get the point across in a few seconds flat. The ones that tell a compelling story yet are powerful in their simplicity. The infographics that get shared over and over and over again.
There’s really not much point in making an infographic unless it falls into this category.
But the good news is that great infographic design is not as scary as you might think.
I’m going to show you how to make an infographic. No real design skills required. We’re going to use a website called Canva, which makes graphic design super easy. You can use Canva to make slideshows, blog graphics, Pinterest pins -- and infographics!
They have amazing templates, an intuitive workflow and lots of free icons, shapes, and more.
Follow me as I take you through the process step-by-step. I’m going to make an infographic along the way to show you what I mean.
Let’s go!
1. Decide Your Story
First decide the story you want to tell with your infographic.
What’s the one takeaway you want your viewers to get out of this? If you have your story and conclusion ready to go, designing will be MUCH easier. Every piece of data, every picture, every subheading will help tell that story.
For this example, I’m going to make an infographic that gets people motivated to take control of their online presence. The main takeaway will be that people should care about their search results.
2. Find the Data
Remember, infographics are a visual way to represent data or information. You first need some compelling data before you can represent it visually.
Find the data, information, or critical pieces of knowledge that you want to get across in your infographic.
I’m going to use these key pieces of data to tell my story:
75% of hiring departments are required to look applicants up online
70% say they have rejected applicants based on what they’ve found online
Conclusion: bad results hurt you; good results help you.
3. Find a Working Template
Go to Canva.com.
Under “Create a Design” pick Infographic.
Then scroll down on the left and find a template that gets you excited. There’s a ton of terrific free ones but feel free to use a paid one if you feel like coughing up $1.
4. Give Your Infographic a Title & Theme
First, I went ahead and deleted all the text on the template and titled my infographic.
Then I tried to mess with the size of the colored blocks. I soon realized that this template wasn’t very malleable, but that’s okay. Canva is so easy to use that I was determined to make this design work for me, template or not.
I liked the colored blocks idea (thanks Canva!) but wanted to make them myself to give me more flexibility.
So, I deleted the template. Then I went over to Search → Shapes → and chose a rectangle.
I resized it and changed the color.
Then I added my title back in.
Then I added two thin black lines on the top and bottom to give it a sharp border. All I did here was add two more rectangles, but made them black and super thin. That’s it. Already looks good though right?
I then did the same rectangle trick to make a general layout. Remember that simple designs are the most effective. That blue color is nice but I only used it in the title block so it would really pop. I’ll use the color again when I add in text and icons.
The last thing I did was add a small triangle to creatively transition from the title block to the next block. You can find that triangle in the same shapes section.
5. Show Your Data Visually
You already have your data so this step is the fun part. Take your first piece of data and decide how you can showcase that quickly to your audience.
My first piece of information is: Over 1 billion names are google every day.
There are a lot of ways to do this. I decided to just use text and a simple vector image of a globe. Remember, when it comes to infographics, less is more. Simple designs are easier to scan and concise text wins every time.
My next piece of information is: 75% of hiring departments are required to look applicants up online
Well, one of the easiest ways to represent 75% is a ¾ circle. I went over to Search → Charts and found the perfect free image. Then I changed the colors to match my blue theme.
I threw some white text over it and changed the sizes and fonts to emphasize what’s most important.
Then I did a similar thing for my third piece of data: 70% say they have rejected applicants based on what they’ve found online.
I made a judgment call and decided that I would make this piece of data more relatable by adding people to it. I used Canva’s search bar to locate a cool icon of “people” and then changed the color to match my blue theme. I threw some more white text on top and ta-da.
For my last piece of data -- Bad results hurt; Good results help -- I wanted to add that human element again.
First I just added the text. I used the same blue, but switched up the color at the end to make the point more clearly.
Then I added emoji vector images and gave examples of what I was talking about.
7. Add a Call-To-Action
Finally, make sure you add a call-to-action. You don’t want to spend all your time making this awesome infographic and not capitalize on it.
What do you want people to do? Sign a petition? Join a mailing list? Visit your website? Just share this on social media?
Whatever it is, make that ultra clear at the end of your infographic.
Closing note:
And that’s really all there is to it!
Here are 5 Infographic Best Practices to keep handy:
Tell a Story Visually -- First decide the story you want to tell with your infographic.
Captivating Design -- Colors are important. Infographics that stand out have staying power.
Less is More -- Too much data is confusing. Simple designs are easier to scan. Use extremely concise text.
Data is King -- The right data is naturally compelling. The right way to show it is in a way that’s easy to understand. Do your research ahead of time so you have your data ready to go when it’s time to start designing.
Call-To-Action -- What do you want people to do after they finish reading? Sign a petition? Join a mailing list? Visit your website? Share on social media?
Please give me a shout if you have any questions along the way!
Here’s a look at the final product: