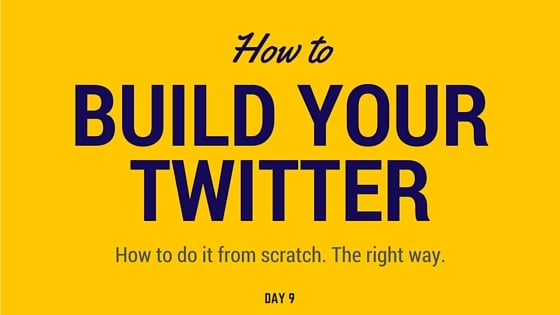A whole day dedicated to Twitter?
Yes — if we set things up the right way now, we’ll move a lot faster when we want to quickly schedule tweets, find relevant influencers, and grow our following.
If you haven’t registered and optimized your Twitter profile yet, follow the steps from Day 6 first.
Okay let’s begin:
1. Set up Twitter Analytics
Go to analytics.twitter.com. You have to actually visit this page to tell Twitter to start tracking your analytics. Why don’t they do this automatically? Who knows.
2. Set up Buffer & Get the Extension
Buffer is an application we’ll use to schedule out tweets and find the best times to tweet.
Go to buffer.com → Sign in with Twitter to create your account.
(If you’re truly starting from scratch and have 0 followers, you’ll need to sign up via email.)
Connect your LinkedIn or Facebook accounts when prompted. This will allow you to post to those profiles from Buffer as well.
Put in your time zone and let Buffer figure out your optimal times to post. Choose how many times you want to post -- 2 per day is a safe choice for now.
Tracking links is good. Enter your email to finish up.
You should get prompted to add the Buffer extension. Go ahead and do that now.
3. Set up Hootsuite & Get the Hootlet Extension
You can only schedule 10 tweets with the free Buffer account. I’ve never had an issue with this, but if you’re feeling frustrated, you can use Hootsuite’s scheduling system. It’s not as user friendly but it gets the job done.
Go to Hootsuite, and sign in with Twitter.
Also install the Hootlet extension, which will allow you to schedule out retweets.
4. Set up RightRelevance & Add Content Feeds
RightRelevance is one of my favorite resources for aggregating quality content all in one place.
Go to Rightrelevance.com and connect to Twitter using the button up at the top.
After you’ve signed in, you’ll be prompted to enter your email address. Do that and then add a few topics for yourself using the search bar at the top.
I’ll choose personal branding. After clicking “Add Topic,” it shows up in my sidebar. The point here is I can always go back to this sidebar and see what content is trending in each of these topics. It makes it really easy to find share-worthy content and get ideas for your own articles.
Go through and add a few more topics in your niche.
5. Set up Crowdfire
Next go to crowdfire.com and login in with Twitter.
Crowdfire allows you to easily grow your following, clean out followers who are inactive, set up an automatic direct message to new followers, and a whole lot more.
Sign in with your email. Again, uncheck the follow button unless you’re dying to follow them on Twitter.
NOTE: The next screen asks you if you want to routinely brag to your audience about all the new followers and unfollowers you’ve gotten. You don’t, so hit NO.
(If you were going too fast and accidentally hit YES, go to Automate on the sidebar, click the Automatic Tracking along the top, and uncheck the “Tweet my follower and unfollower stats.”)
We’re going to wait until next week to start actually growing your following.
6. Add Tweets to Your Queue
Now let’s add some tweets to the queue.
Go to buffer.com and click on your queue. This is your tweet pipeline. It’s where your tweets will reside until they get sent out at the scheduled time.
Add your latest blog post
Copy the URL to the post, and don’t be alarmed when Buffer shortens it. Then give it a title, add a photo and a hashtag or two. Leave enough characters (20ish) so that people can retweet you without editing your post. Adding an image takes up a lot of characters but the extra engagement from images makes that move totally worth it.
Then add your article a second time. Don’t worry -- you’re not tweeting it out twice in a row. We’re going to fill in that space with other posts.
Try to give it a different title, maybe a quote or alternative title the second time around.
- e.g. The 28 Day Online #Reputation Management Challenge {URL} #ORM #personalbranding
e.g. Want to get your #PersonalBrand in shape? Try the 28 Day Online Reputation Management Challenge {URL} #branding #ORM
7. Finding the right hashtags
Go to RiteTag.com (and sign in with Twitter.)
Type in the hashtag you’re curious about in the search bar. When I try #personalbranding, I see that there are 21 tweets per hour that use that phrase (my competition) and 30,000+ people who see those tweets per hour (my audience). Not bad.
#Branding is much more popular at 400,000+ people per hour. But there are also 217 other people using that hashtag every hour. More competition.
For reference, the blue tags have a longer shelf life because they’re not as popular as green. The green ones are trending -- you can take advantage of that by getting in front of more people but your tweet is likely to get buried in the noise faster as well. Grey hashtags are no good and red tags are overused.
If I have the space, I’d always prefer to use one blue and one green hashtag.
8. Fill in the rest of the queue
Go to RightRelevance and find some articles that fit your brand and add them into your queue using the same strategy. The goal will be to tweet your content and curate other high quality content to turn your Twitter into a content authority in your niche.
9. Schedule Retweets
Finally, let’s schedule a few retweets.
In Twitter, search a person or a phrase that fits your brand. I like Neil Patel’s work so I found him on Twitter and scrolled down his feed to find one of his latest posts.
When you find the right post, click the little owl to activate the Hootlet extension.
Sign into Twitter. Then choose your Twitter account from the little dropdown menu. Click Post Later and schedule the post whenever you’d like. Perhaps on a day that you’re not tweeting.
Closing Note
And that’s it! Your Twitter is all set up and ready to kick ass.
Now you’ll be able to schedule tweets with ease, retweet your favorite authorities, and grow your following quickly and effectively. Tweet me if you have any questions :)