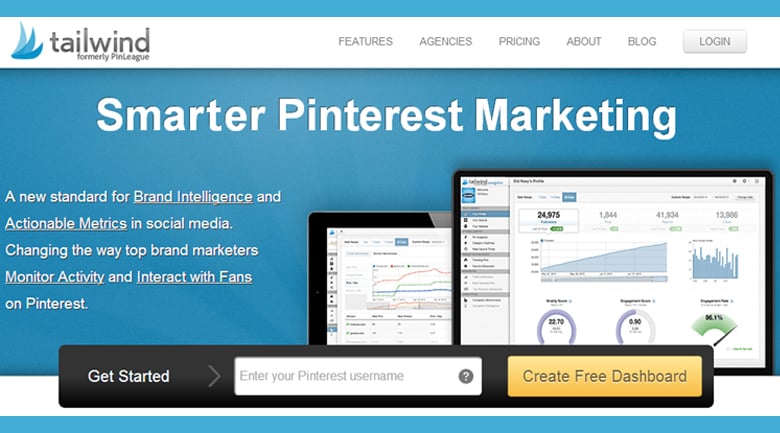Do you have a LinkedIn profile?
Chances are it could use some help.
Today, I'm going to show you how to really take advantage of that social network -- how to set up a custom URL, make your profile completely public, and much more.
I'll also show you some neat Pinterest tricks while we're at it.
Want to set up analytics? How about a tool to grow your audience and schedule out pins at the best times?
Let's get right to it...
7 LinkedIn Steps
You probably already optimized your LinkedIn profile back on Day 6 but here are some important things to double-check an go through now:
Create a custom LinkedIn URL using only your name (see below)
Try to get your main keyword (your name) as close to the beginning of your summary section as possible.
Use your name naturally throughout your summary section a few times.
Fill out your job experience section and write a few sentences about your experience at each position. Remember to write in the third person.
Fill out as many sections as makes sense for you. Consider honors and awards, education, certifications, projects, and publications.
Connect with as many people as you can -- peers, classmates, people from a previous job, etc.
Make sure your profile is set to public to increase chances of ranking (see below)
Creating Your Custom LinkedIn URL
Look toward the bottom of the first box -- the one with your name and photo in it.
Find your LinkedIn URL to the left of “Contact Info”
Hover over it, and click the gear to the right of the URL
Then…
Look toward the top right, where it says “Your Public Profile URL”
Click the pencil to the right of your URL
Type in your main keyword and hit Save
Making Your Profile Public
Look toward the bottom of the first box -- the one with your name and photo in it.
Find your LinkedIn URL to the left of “Contact Info”
Hover over it, and click the gear to the right of the URL
Then...
Find the section under “Your Public Profile URL” that says "Customize Your Public Profile."
Check "make my profile visible to everyone" and check off as many items as you are comfortable with. The more you have public, the more items Google can crawl, and the better your profile will be for ranking purposes.
5 Pinterest Steps
By now, you should already have filled out your Pinterest settings -- custom URL, Bio, Location, and Website. If you haven’t, do that first. Then follow these steps:
- Set up Pinterest Analytics (see below).
- Verify your URL on the backend (see below).
- Create at least 3 boards (see below).
- Set up Viralwoot to grow your Pinterest following and reach (see below).
- Set up Tailwind and schedule out pins for the week (see below).
1. Setting up Pinterest Analytics
For some reason, Pinterest only allows you to track analytics if you are set up as a business account. Why? Who knows.
Visit the Pinterest for Business page and click Convert now to convert your account
Use your main keyword (i.e. your name) for the Business Name
Pick a business type (Professional, perhaps?) and fill in your website
2. Verifying your URL on the backend
Use this guide to verify your URL if you have a Squarespace website.
Use this guide if you have a Wordpress website.
3. Creating Some Boards
Like Instagram, Pinterest is a fun, visual network. It’s all about getting creative and finding a more whimsical side to your professional brand.
Look at the top categories and brainstorm how your brand can fit in with those categories. Then create at least 3 boards with engaging names, descriptions, and relevant categories.
4. Setting up Viralwoot
Viralwoot is a tool that allows you to quickly grow your Pinterest following and reach. This is especially helpful when starting a new account. Just follow these steps:
Go to viralwoot.com and sign up for free
Log in and connect your Pinterest account
Go to Your Interests (under your name at the top) and fill it out
Go to Account Settings (same place) and change Seeds/New Follower to 10
Click Earn Seeds on the left and click Follow Pinners
Change the Category to something that interests you and follow 10 new users. That’s the limit, so try to follow users that give you the most “seeds.” Seeds are a form of currency, and you’ll want to rack up as much as you can here so you can pay others for following you! See how that works?
5. Setting Up Tailwind & Scheduling Out Pins
Tailwind is an amazing scheduling tool. It lets you pin at different times throughout the day and night -- especially optimal times -- to give your pins the best chance for engagement. This is key for great search results. You only get 100 free scheduled pins in the trial, but that’s good enough for us during this 28 day challenge.
Go to tailwindapp.com and log in with Pinterest
Google “Tailwind Publisher” and download the Chrome extension
Then open up your Tailwind account, click Publish → Schedule Pins to see how many slots you have in your schedule for the upcoming week. That’s how many pins you’re going to pin right now for your 3 boards.
There is only one rule. Instead of pinning a pin by hitting the Pin it button, you need to schedule it by hitting the Tailwind sail. That’s it -- have fun! You can always check back in Tailwind’s Schedule Pins section to see how many more you need, change time slots, or shuffle your queue.